
こんにちは、ガジュマルハウスです。
今回は、一般人初心者でもできるWordpressブログの始め方を解説していきます。
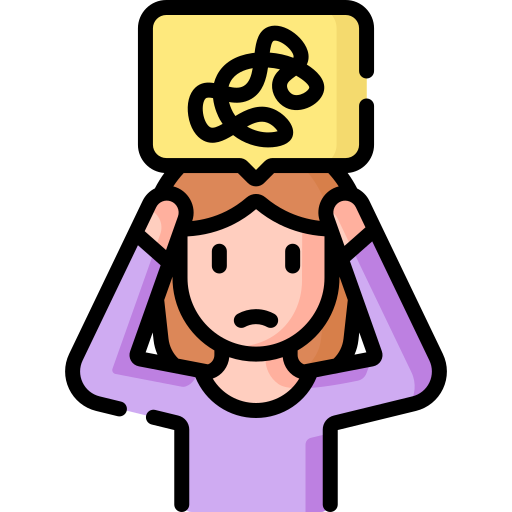
・ブログってどんだけお金かかるの?
・サーバーやドメインの手続きを簡単に解説してほしい!
・記事が書けるまでの初期設定はどうすればいいの?
という疑問や不安がある方ぜひご覧くださいね。
この記事を書いている人

〇会社員のころからブログ副業を開始し、退職後WEBライターとブログで1年間フリーランス
〇ブログをきっかけにマーケ会社へ転職
私自身、ブログをきっかけに、建築会社からマーケティング会社に転職することができました!
ブログは、好きを仕事にする力があるので、とてもおすすめです。
現在は、2023年3月24日12時まで『初期費用無料 & ドメイン永久無料 & 50%OFF 』の超お得キャンペーンが行われているので、今が良いですよ!
目次
1.Wordpressブログの始め方大枠を理解しておこう!
2.Wordpressブログを作ろう
2-1.サーバーの申し込み方
2-2.ドメイン契約内容記入方法
2-3.よくあるトラブル3つと対処法
2-4.Wordpressにログインしよう
3.Wordpressブログの初期設定
3-1.テーマ(デザイン)を設定する
3-2.ツールを設定する
3-3.ASPを無料登録する
3-4.パーマリンクを設定する
3-5.「http」→「https」に変更する
3-6.「http」→「https」にリダイレクト設定する
3-7.プラグインを入れる
3-8.Googleアナリティクスを設定する
3-9.サーチコンソールを設定する
4.ブログを始めて良かったこと
5.まとめ
1.Wordpressブログの始め方大枠を理解しておこう!
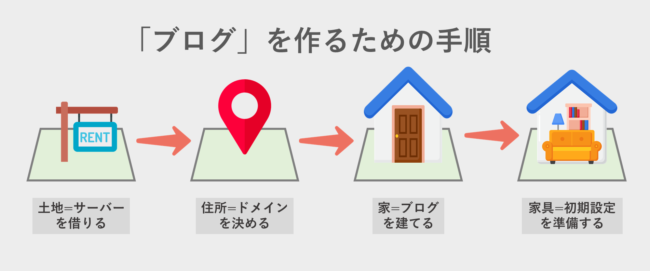
ブログを作ることは、家を建てることによく例えられます。
ブログが完成するまでの道のりは、
①「土地=サーバー」を借りて
②「住所=ドメイン」を決めて、
③「家=ブログ」を建てて、
④「家具=ブログの初期設定」を揃える
ということですね。
ここからは、
2.Wordpressブログを作ろう
にて①②③を解説
3.Wordpressブログの初期設定
にて④を解説していきます!

ブログを始めるのにかかる諸経費
まず、ブログって始めるのにどんだけお金かかるか!心配な方もいると思うのでおおよその目安をお話しておきます!
個人の方がブログを始めるのにかかる費用は、
サーバー代:月額約1000円
ドメイン取得代:無料
WordPressブログ代:無料
初期費用代:テーマ料金(約15,000円買い切り)
エックスサーバーを使えば、サーバー料金だけでドメイン取得もWordpress利用もすべて永年無料で行うことができます!
エックスサーバーの申し込みは、ドメインやWordpressを別で登録することがないので、一気にサーバー取得からブログ立ち上げまで登録できますよ!

これがあると、コードを打たなくてもブログをカスタマイズできるのでおすすめです。
2.Wordpressブログを作ろう
では、WordPressブログの作り方を順に解説していきます!

エックスサーバーの申し込みだけで、
①「土地=サーバー」を借りて
②「住所=ドメイン」を決めて、
③「家=ブログ」を建てる
まで行うことができます。
2-1.サーバーの申し込み方
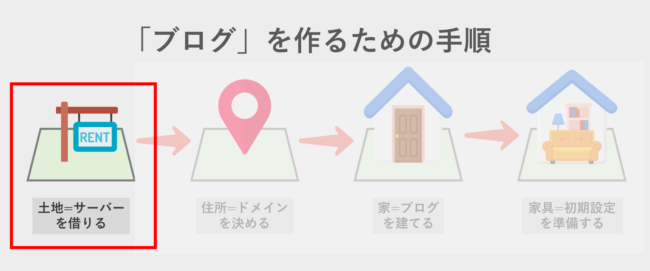
まずは、サーバー(土地)を借りるところから。
おすすめのサーバーはこちら
サーバーは、様々な種類がありますが、間違いないのがエックスサーバーです!
エックスサーバーおすすめポイント
①国内シェアNo.1の大手レンタルサーバーなので、品質に安心感がある
②多くのブロガーが利用しているため、サポート体制が充実している
③サーバーレンタル、ドメイン取得、WordPress立ち上げまでが一気に行えるので登録が簡単
④料金・機能面で他社に劣る部分がほとんどない
サーバーは、自分のブログデータを保存しておくための”土地”です!
新しいレンタルサーバーに挑戦するより、大手で品質が安定しているサーバーを契約することを断然おすすめします!

エックスサーバー申し込み手順
エックスサーバーのトップページへアクセスしましょう。
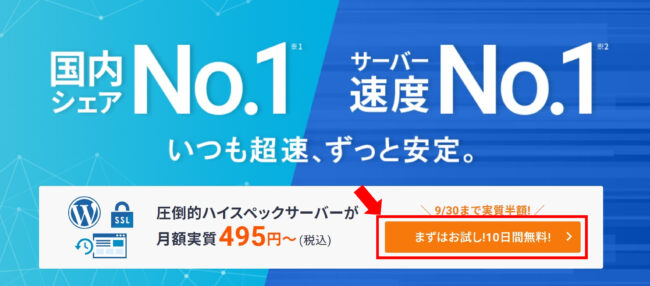
左下のボタンをクリックします。
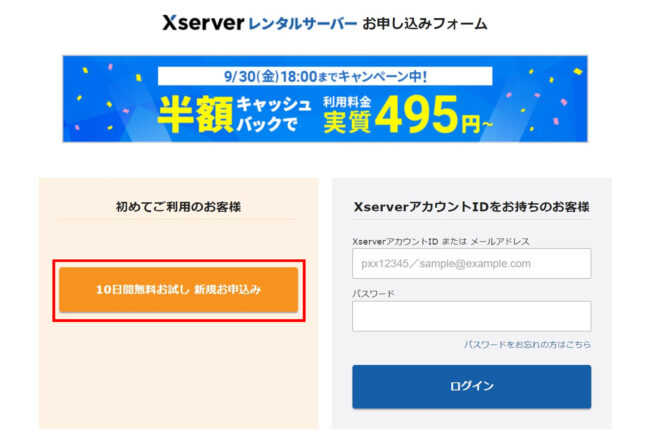
左側の「新規申し込み」をクリックしてください。
サーバー契約内容を入力していきましょう!
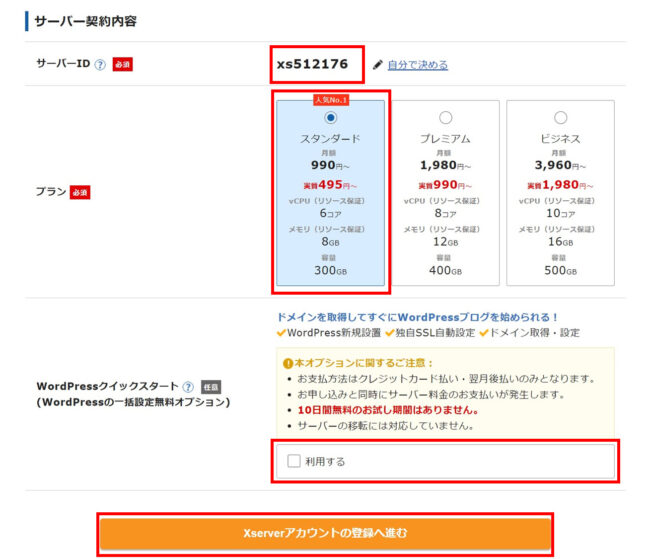
サーバー契約内容
サーバーID:変更しなくてOK!
プラン:個人ブログなら「スタンダード」でOK!(法人ならプレミアム以上が良い)
WordPressクイックスタート:「利用する」にチェックを入れる

ブログ訪問者にサーバーIDは知られないのでどんなものでも大丈夫です!
なので、変更しなくても大丈夫です!
WordPressクイックスタートの「利用する」をクリックすると、以下のポップアップが出てきます。
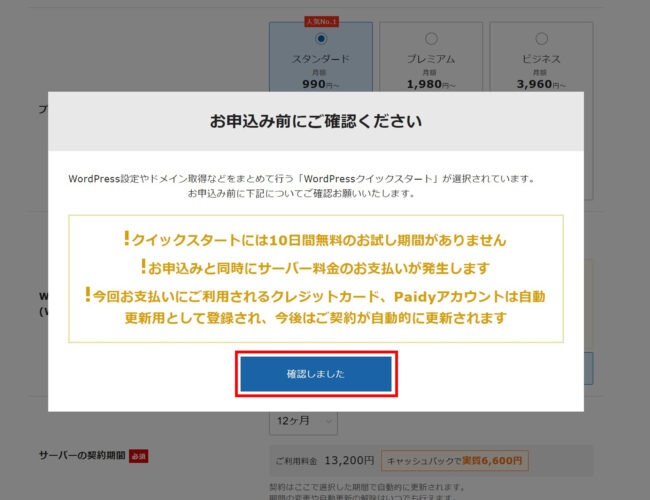
問題なければ「確認しました」をクリックしましょう。
そのあとは、以下のように「サーバー契約期間」が選択できるようになります。
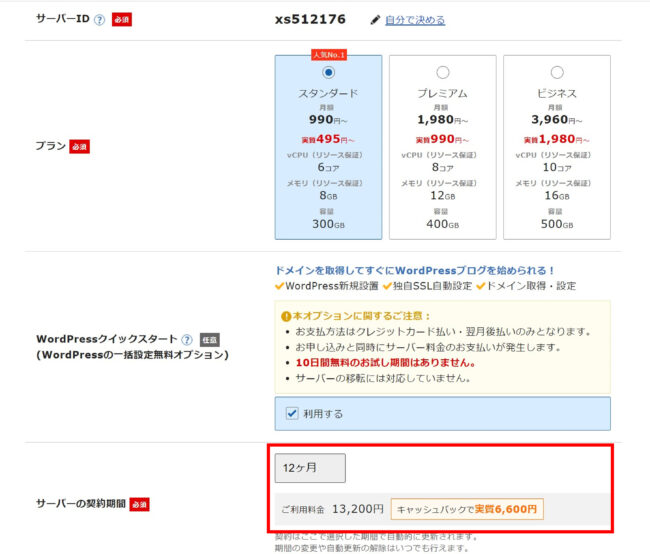
私もほとんどのブロガーさんも「12カ月」にしています。
期間が長くなると価格は安くなりますね。
お試し感覚なら3カ月でも良いと思います!
2-2.ドメイン契約内容記入方法

続いて、同じ画面をスクロールしていき「ドメイン契約内容」を記入していきましょう。
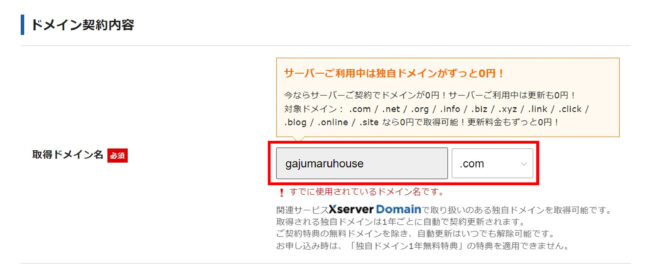
ドメインとは、「ブログのURL」のことを言います!
このブログならgajumaruhouse.comですね!
基本的に好きな文字を設定すればOKです。
末尾は、「.com」「.net」「.info」あたりにしておけばいいかなと思います!
ポイント
〇「.com」「.net」の部分は何を選んでもSEOに影響しません。
〇すでに使われているものは利用できません。
取得可能になっているものを選びましょう!
〇一度決めたドメイン名は変更できないので、慎重に決めましょう!
2-3.Wordpressブログを作っていきましょう

続いて、WordPress情報を入力していき、ブログを作っていきましょう。
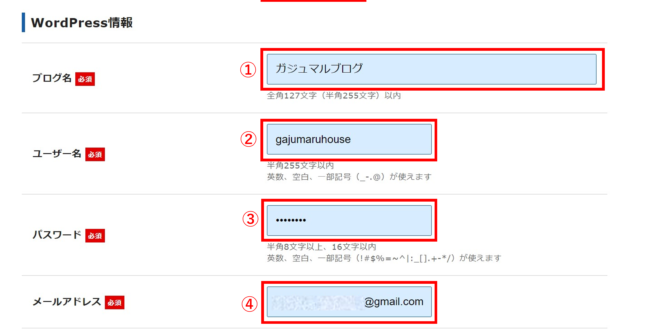
Wordpress情報入力方法
①ブログ名:好きなブログ名を記入(後から変更可能)
②ユーザー名:半角英数で入力
③パスワード:半角英数で入力
④メールアドレス:自分のメアドを入力
「ユーザー名」と「パスワード」はWordpressにログインする際に使うので、必ずメモしておきましょう!
さて、次に必要事項を上から順に入力していきます。
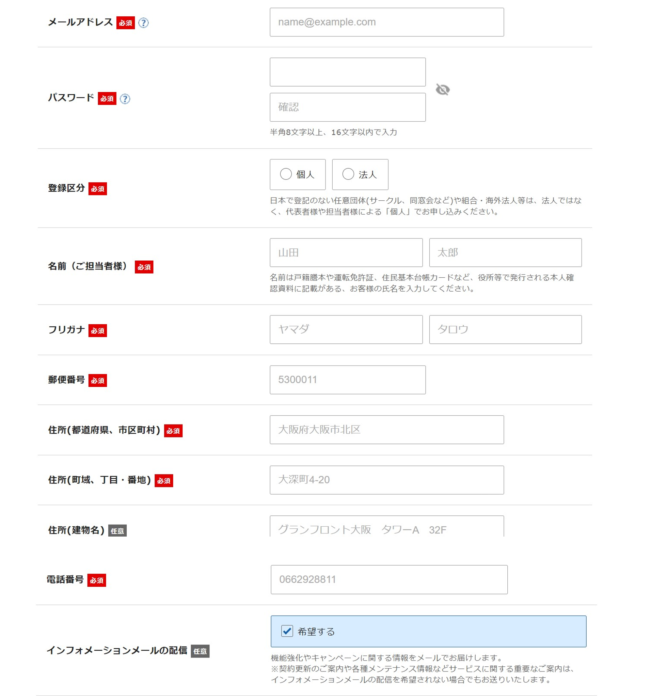
もしクレジットカードをお持ちの方は「クレジットカード」を選択すればOKです。
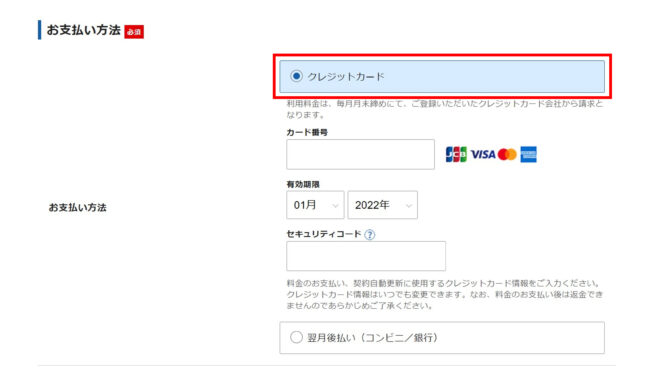

あと払い(ペイディ)での支払いは申し込みの最後に行います。
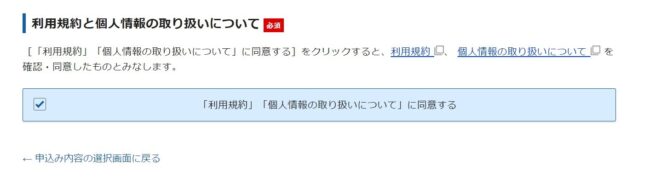
「利用規約」と「個人情報に関する公表事項」をチェックして、問題なければ「同意欄」にチェックをいれます!
そして画面下のチェックボックスにチェックをつけて、「お申し込み内容の確認へ進む」をクリックします。

登録したアドレス宛にメールが送られてくるので、「確認コード」を入れて「次へ進む」をクリックします!
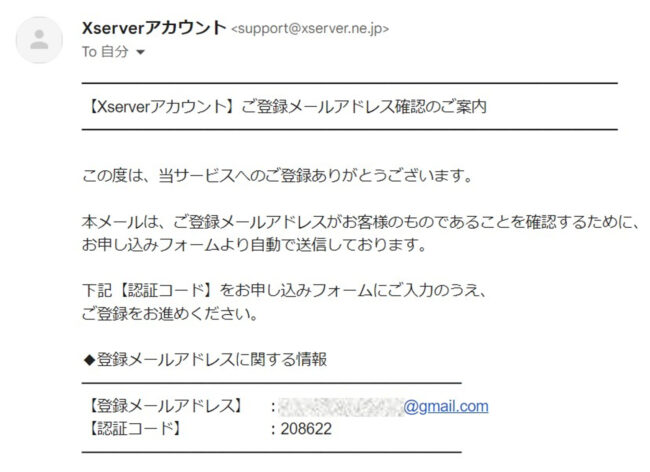
メールを確認して、こちらの「認証コード」の番号を入力しましょう。
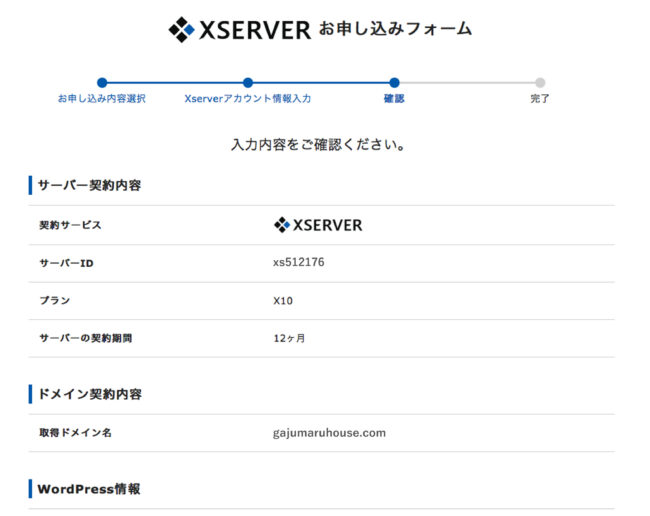
上記確認画面では、入力内容を一通りチェックして、間違いがなければ『SMS・電話認証へ進む』ボタンを押しましょう!
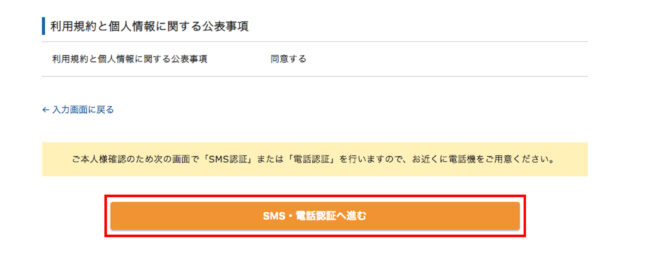
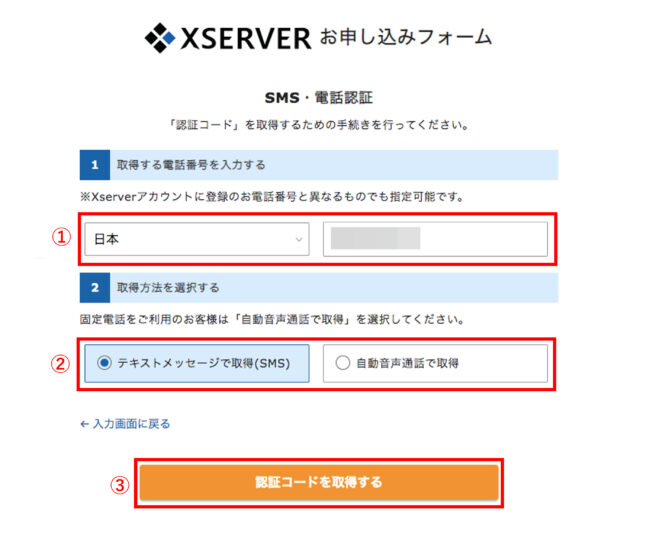
SMS・電話認証
①居住地(日本)を選択して、右側に電話番号を入力しましょう。
②認証コードを受信する方法を選択
③「認証コードを取得する」をクリックします。
こちらの画面に切り替わります。
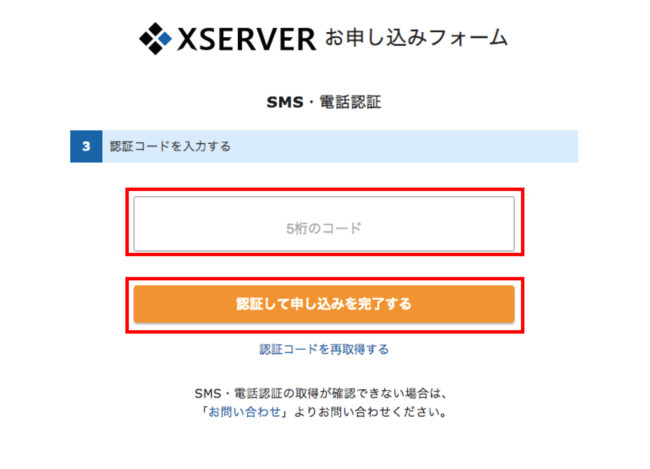
「テキストメッセージで取得」にした場合:
メール(SMS)で5桁のコードが送られてきます。
「自動音声通話で取得」にした場合:
電話がかかってきて、自動音声で5桁のコードを教えてくれます。
こちらを5桁のコードを空欄に入力して「認証して申し込みを完了する」ボタンを押します。
※万が一コードを取得できなかったら、『認証コードを再取得する』をクリックすればOKです!
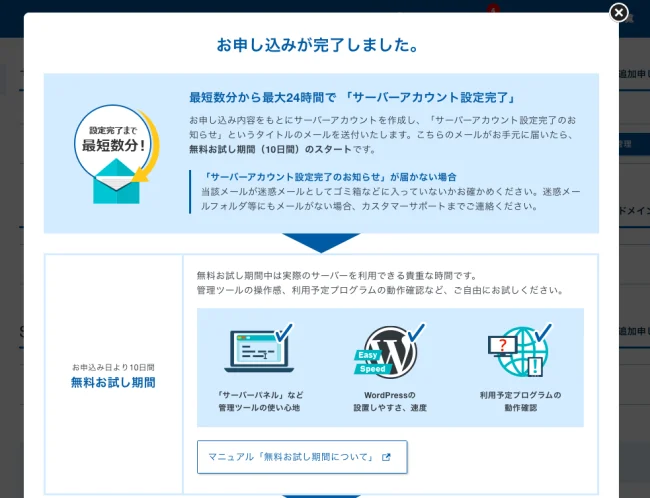
上記のような手続き完了画面が出てきます!
これで、エックスサーバー上での
サーバー契約→ドメイン取得→ブログ立ち上げまでの作業が終了です!
お疲れ様です!

よくあるトラブルと対処法
ここまでで、よくあるトラブル3つと対処法をご紹介します!
〇メールが一切届かない
「メールが一切届かない」場合は、メールアドレス入力のミスが想定されます。
もしメアドを間違えていたら、エックスサーバーのサポートセンターにお問い合わせしましょう。
もしくは迷惑メールに入っていないか確認しましょう。
〇設定完了メールが届かない場合
「その他のメールは届いたけど、設定完了メールだけ来ない」という場合は、焦らずに待ちましょう!
基本的に「サービス審査中」か「設定処理中」です。
もし24時間以内にメールが届かない場合はサポートセンターに問い合わせしてみてくださいね。
【電話での問い合わせ】
受付時間 平日 10:00~18:00
ご契約中のお客様はこちら 06-6147-2580
新規ご契約に関する相談窓口 0120-183-002
【メールチャットでの問い合わせ】
メール:24時間365日受付
チャット:平日10:00~18:00
2-4.Wordpressにログインしよう
さて、申し込みから1日程度経ったら、Wordpressブログにログインしてみましょう!

何通かメールが届く中に「【Xserver】◾️重要◾️サーバーアカウント設定完了のお知らせ」というメールがあるので開きます。

すると上記のように登録に関する情報が出てくるので、しばらく下にスクロールします。

「クイックスタート機能で設置されたWordPressのログイン情報」から、「管理画面URL」をクリックすれば、自分のワードプレスブログにアクセスできますよ。
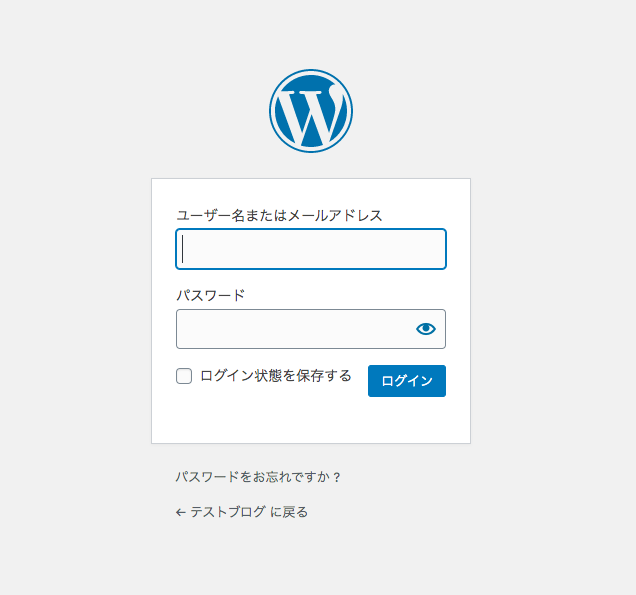
そしてログイン画面が出てくるので、先ほどWordPress情報に入力した「ユーザー名」と「パスワード」を入力して、ログインしましょう。
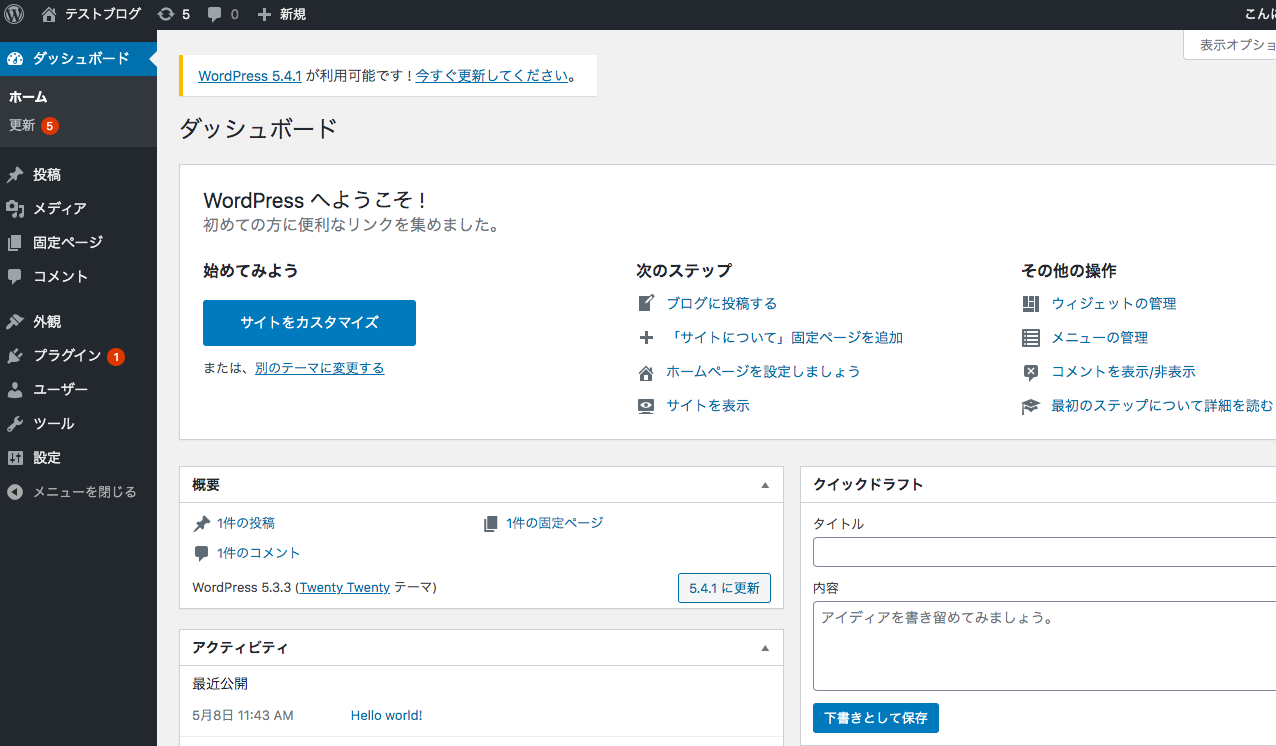
上記のように「ダッシュボード」に切り替われば、ログイン成功となります。(トップページにつながることもあります。
WordPressブログの立ち上げはこれで完了です!
次は、建てた家(=ブログ)に家具(=初期設定)を行ってブログを運営できるようにしていきましょう!
なおページができるまで数十分程度かかるため、「この接続ではプライバシーが保護されません」と出たら、時間をおいて再度試してみてください!
メモしておいた方が良い情報
◆『Xserverアカウント』ログイン情報
◆『サーバーパネル』ログイン情報
◆「クイックスタート」機能で設置されたWordPressのログイン情報
「【Xserver】◾️重要◾️サーバーアカウント設定完了のお知らせ」のメールに記載された上記情報は、定期的に使うので、メモに残しておきましょう!
3.Wordpressブログの初期設定
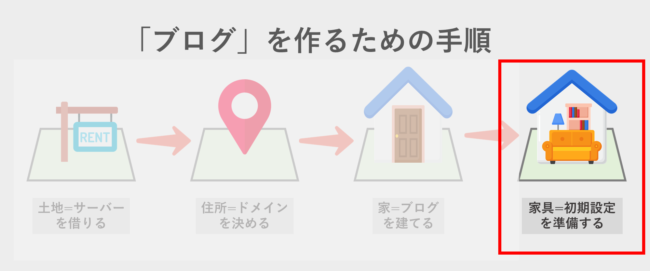
さて、ここからは「初期設定」です!
以下の通りに設定していけば、ブログが運営できるようになります!
もうひと踏ん張りです!
絶対にやるべき初期設定
特に1,2,3はブログで稼ごうと思っている方はとても重要になってくるので、忘れないように今すぐ設定しましょう!
3-1.テーマ(デザイン)を設定する
まずやるべきことは、「テーマ」を設定することです!
「テーマを設定すること」=「ブログのデザインを設定すること」と同じなんです。
有料テーマと無料テーマがありますが、
無料テーマから有料テーマへのデータの移行は本当に大変です…
テーマは一度きりの買い切りなので購入することをおすすめします。
テーマによって「ブログのデザイン、構成、機能」などがそれぞれ違います。
また、ページのカスタマイズをするときにコードを打たなきゃいけない手間を省いて綺麗なページを作ってくれますよ!

3-2.ツールを設定する
『ツールを設定する』=『スマホでアプリを追加する』というイメージですね。
スマホにアプリを入れて使いやすくするのと同じ感覚で、
ツールを活用することで、読者により良い価値を提供できるようになりますよ!
必須ツール
〇ブログ作成ツール:WordPress
〇レンタルサーバー:エックスサーバー
〇Wordpressテーマ:AFFINGER
〇キーワード順位計測ツール:ranktracker
〇フリー写真素材ツール:unsplash
〇フリーアイコンツール:flaticon
〇アイキャッチ画像やグラフなど:Canva Pro
〇解析ツール:Google Analytics&Google Serch Console
〇キーワード抽出ツール:ラッコキーワード &Googleキーワードプランナー

フリー素材ツールもたくさん良いのが出ていて使いやすいですよ。
また、画像やグラフ、インスタの画像作成でもCanva Proは多くの人に愛用されていますよ!
デザイン性も良くてかなり使いやすいです。
3-3.ASPを無料登録する
ブログで稼ぐことを考えている方は、ASPとは何か?と理解しておく必要があります!
ASPとは、広告主とメディア(ブロガー)をつなぐ役割をしているものです。
ASPを登録しておくと、無料で数多くの広告を自分のメディアに張り付けることができます!
毎月何百万円も稼いでいるブロガーさんたちも、ASPから広告を引っ張ってきて報酬をもらっているんですよね。
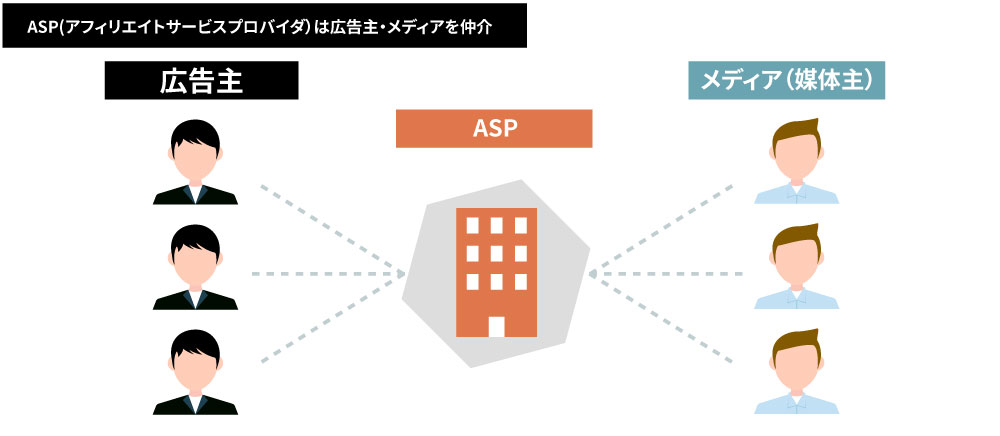
(参考:アフィリエイトシステムより)
無料ですぐに登録できるの、サクッと登録しておきましょう。
絶対に登録しておくべきASP
〇業界最大手:A8.net
![]() 〇金融・美容・脱毛:afb
〇金融・美容・脱毛:afb
〇旅行・金融:バリューコマース
〇Amazon商品:Amazonアソシエイト
〇楽天商品:楽天リンクシェア
一旦ここまで入れておけば、間違いないと思います!
登録方法はいたって簡単で、必要事項を記入するだけなのでまずはトップページから登録画面に進んでみてくださいね。
報酬は、成約率が上がるにつれて報酬率も上がっていく仕組みになっています。
最初は少なくても、成約した時の額が上がっていくイメージですね。
3-4.パーマリンクを設定する
初期設定
「パーマリンク」=「記事のURL」です。
こちらを設定していきましょう。
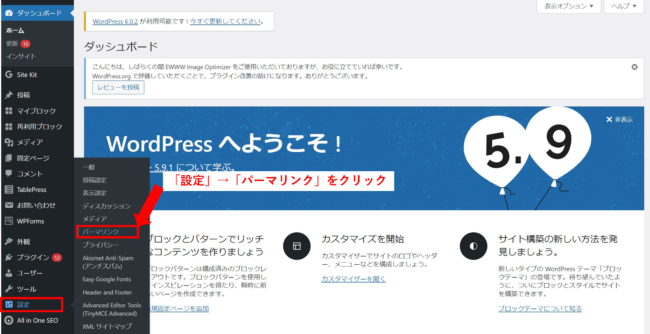
先ほどのダッシュボードから「設定」→「パーマリンク」をクリックしましょう。

パーマリンク設定方法
①一番下の「カスタム構造」にチェックをつけましょう。
②空欄に「/%postname%/」を入力
③画面下にある「変更を保存」を忘れずにクリック!

そして、パーマリンクが設定されているチェックしましょう。
新規投稿するたびに設定
ここまでの初期設定が終わったら、新規投稿をするたびにすべきことをお伝えしていきます。
内容を頭に入れておいて、
いざ投稿するぞ!というときに見直してくださいね。
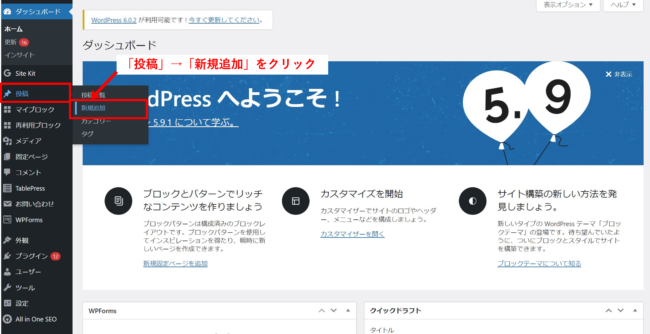
「投稿」→「新規追加」をクリックしましょう。
すると下の画面が出てきます。
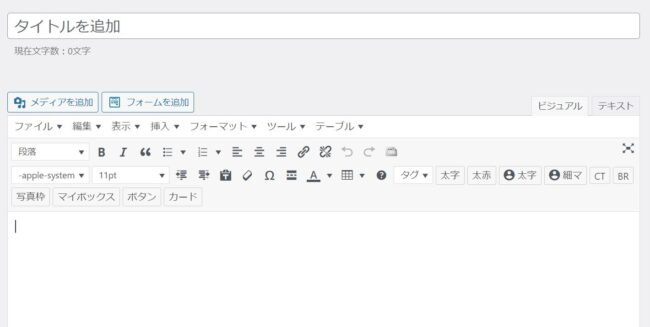
下の画面のようにタイトル等を入力していきましょう!
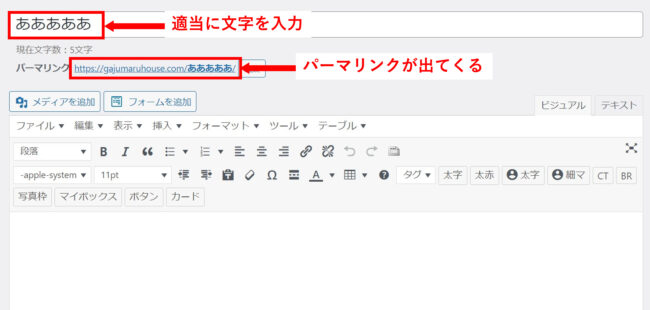
パーマリンクが出てきたら、その右にある「編集」をクリックしましょう。

「編集」をクリックしたら、下の画面のように編集ができるようになります。
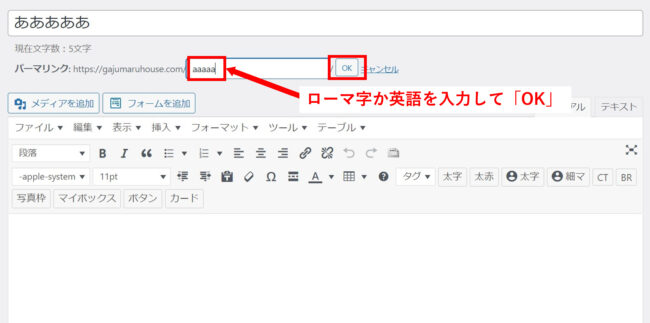
パーマリンクは原則として「ローマ字か英語」で入力しましょう。
この文字列が平仮名や漢字のままになっていると、リンクをSNS投稿などに貼りにくくなったりいろんな不都合が出てきます!
なので、とにかくリンクは「ローマ字か英語」に直しましょう。
注意
多くの方が、画像の右側のように「新エディター(Wordpress5以降)」になっており、上記の説明画面と異なるかもしれません。
従来のエディターにて投稿したい場合は、「Classic Editor」というプラグインを導入すればOKですよ。
プラグインの導入方法は、こちらからご覧くださいね。

(参考:WebST8)

3-5.「http」→「https」に変更する
こちらでは、URL内「http」を「https」へ変更します。
これを行うことで、セキュリティ機能を追加され、URLの安全性が高くなります。

まずは、「設定」→「一般」をクリックします。
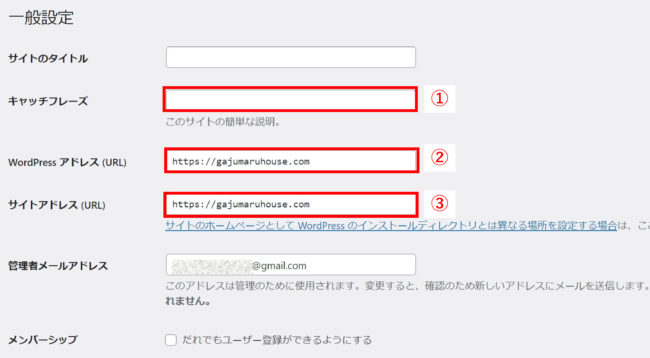
一般設定ですること
①キャッチフレーズ:空欄でOK
②Wordpressアドレス:「http」の部分を「https」に変更する。(最初からhttpsなら直さずOK)
③サイトアドレス:「http」の部分を「https」に変更する。(最初からhttpsなら直さずOK)
このように変更したら、画面左下の「変更を保存」をクリックして作業完了です!
3-6.「http」→「https」にリダイレクト設定する
さて、3-5.「http」→「https」に変更するの続きですが、
間違えて「http://」で検索しても「https://」に自動転送されるように「リダイレクト設定」をしておきましょう。
まずは、エックスサーバーのサーバーパネルに移動してください。
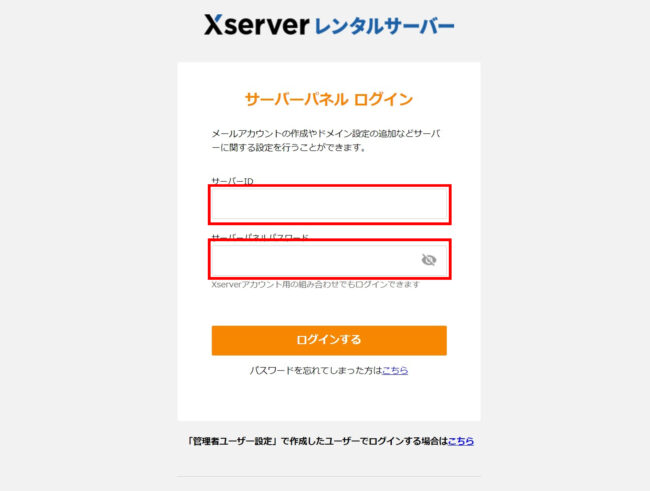
こちらの画面からログインします。
なお、「サーバーID」と「サーバーパネルパスワード」は、
「【Xserver】◾️重要◾️サーバーアカウント設定完了のお知らせ」に記載されています。
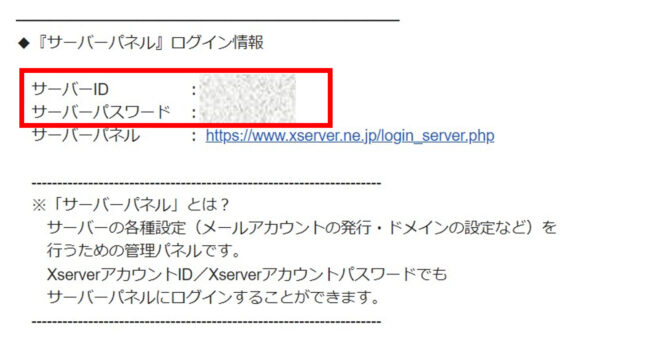
こちらですね。
ログイン出来たらトップページにつながります。
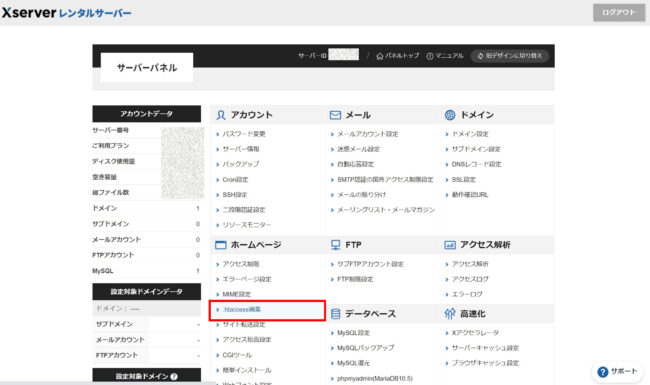
そして、「メニュー」から、「.htaccess編集」をクリックします。
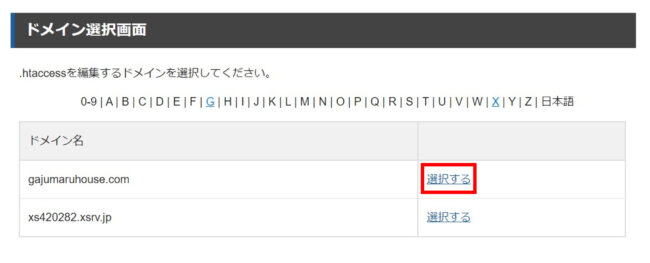
上記のように出てきたら、作成したURLの「選択する」ボタンをクリックしましょう。
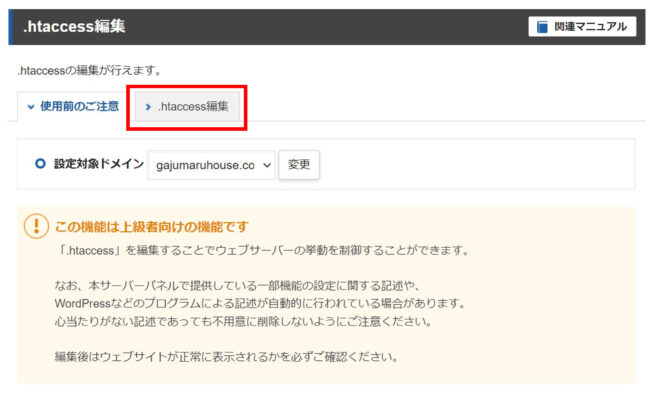
そして、「.htaccess編集」をクリックします。
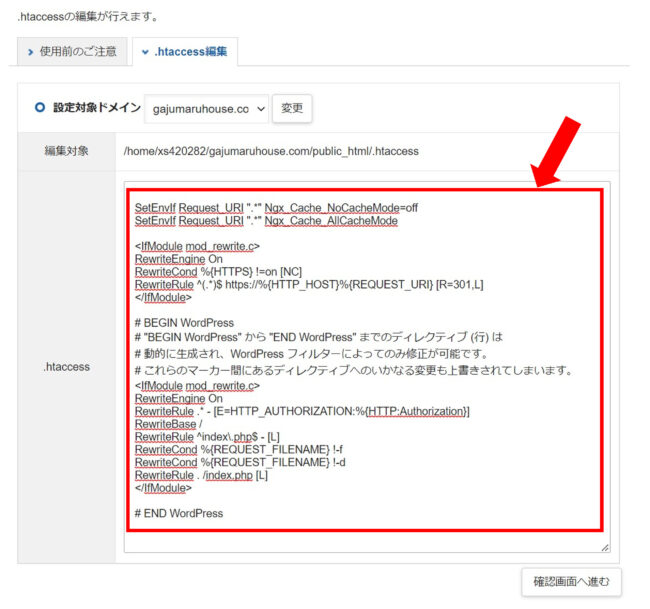
上記の文字列を変更する作業となりますが、まずは「赤枠の文字列」をコピペして、Wordかなにかに保存しておきましょう。

こちらはコピペすれば、失敗してももとに戻せるので必ず忘れずに!
元コードをコピペし保存したら、文字列一番上の部分に以下コードを追加します。
追加する文字列
<IfModule mod_rewrite.c>
RewriteCond %{HTTPS} off
RewriteRule ^(.*)$ https://%{HTTP_HOST}%{REQUEST_URI} [R,L]
</IfModule>
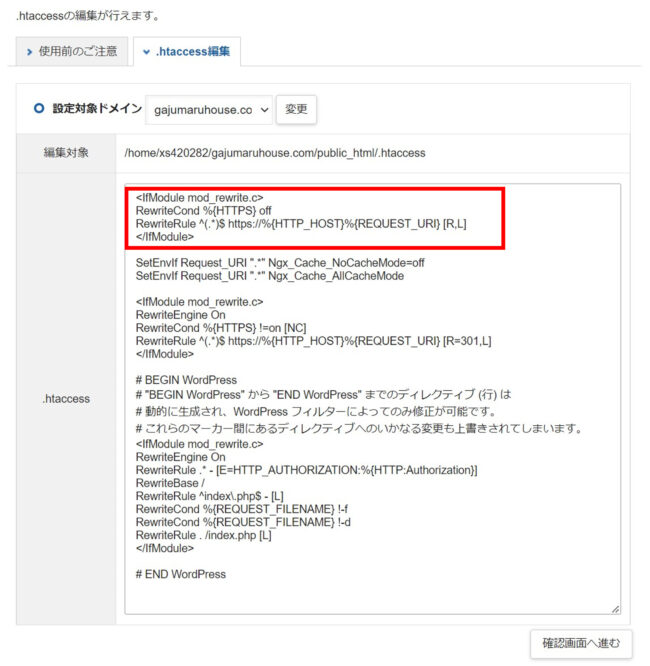
こんな感じになります。
画面右下の「確認画面へ進む」→「実行する」と進みます。

このように出れば、リダイレクト設定完了です!
3-7.プラグインを入れる
プラグインは、WordPressにいれるアプリのようなものです!
適したプラグインを入れることで、Wordpressブログが使いやすくなります!
とっても簡単なので、やっておきましょう。
初心者が入れるべきプラグイン
〇All in one SEO
〇XML Sitemap & Google News
※AFFINGERなら、All in one SEOが標準装備なので必要ありません。
こちらの二つですね!
こちらを整えておくことで、Googleの検索順位に乗りやすくなるので必ず入れておきましょう!
では、入れ方を説明していきます。
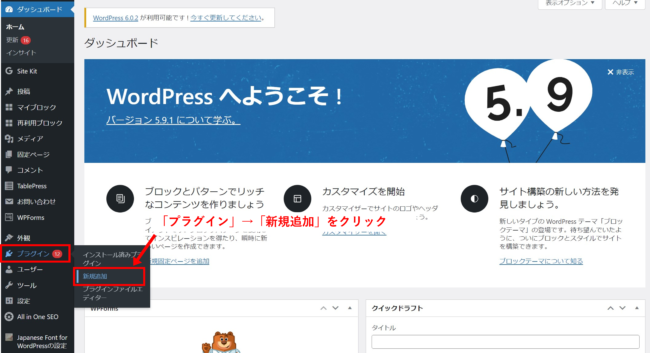
まずは、「プラグイン」→「新規追加」をクリック。

プラグインの入れ方
①キーワードにプラグイン名を入れる
②「今すぐインストール」をクリック
▼プラグイン名
〇All in one SEO
〇XML Sitemap & Google News
XML Sitemap & Google Newsはこちらです。
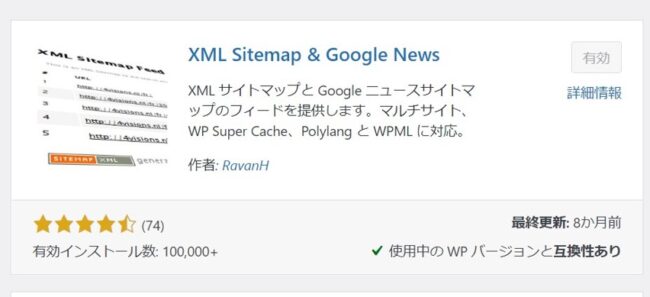
こちらの2つのプラグインをインストール出来たら、
インストール済みプラグインから「有効化」を行います。
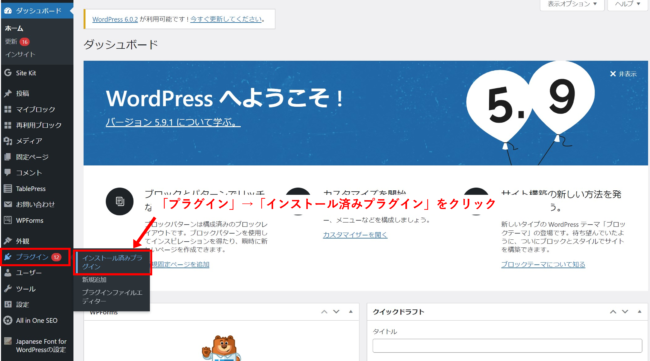
まずは、「プラグイン」から「インストール済みプラグイン」をクリック
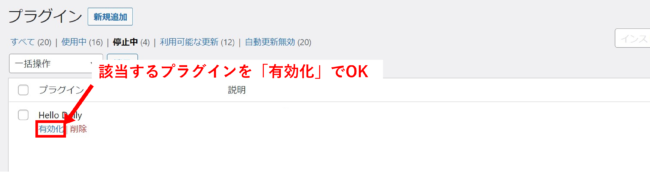
該当するプラグインを「有効化」しましょう!
これで、初期設定のプラグイン設定は完了です!

ブログが重たくなってしまいます!
3-8.Googleアナリティクスを設定する
次に、分析ツールを入れていきましょう!
Googleアナリティクスとは、
・1日、1週間、1カ月、1年間でどのくらいの人があなたのブログを見たか
・どの地域からあなたのブログを見ているか
・パソコンOR携帯でブログを見ているのか
など、あらゆる角度から自分のブログを分析することができます!
必ず「Googleアナリティクス」を入れておきましょう!

3-9.サーチコンソールを設定する
Googleサーチコンソールを利用すると、
・あなたの記事が「どの単語」で検索されたのか
・Googleにある記事の中で、どのくらいの順位なのか
・どのくらいのクリック数があるのか
こちらを調べることができます。
4.ブログを始めて良かったこと
お疲れ様です。
ブログの初期設定さえできてくれば、記事を投稿できるのでやっていきましょう!
私自身、ブログを初めて半年。
今現在137記事投稿しております。
ブログを初めて100記事までが一旦目標としておきましょう!
完全一般人の私が100記事投稿した時の結果と、
ブログを初めて良かったこと、こちらに乗せておきますね。
かなりリアルです!
ぜひ参考にご覧ください。
-

-
参考【副業でブログを選ぶ選択肢】一般人ブロガーが100記事投稿した後のリアル│収入・生き方・キャリア│
こんにちは!ガジュマルハウスです。 今回は、【副業でブログを選ぶ選択肢】半年経過したブロガーのリアル│収入・生き方・キャリア│についてお話していきます。 この記事を書いている人 カキモト〇会社員のころ ...
続きを見る
5.まとめ
本当にお疲れさまでした!!!!
ここから、せっせとブログを書いていきましょう!
少なくとも1年は踏ん張るつもりで、続けていきましょう!
私も頑張ります!
▼ブログ学習のおすすめはこちら
ブログで稼ぐ仕組みとSEO集客についてはこちらから
-

-
参考【ブログで稼ぐ仕組み解説】これからは一人一つ事業をもつ時代に!ブログがおすすめな理由をデータで解説
こんにちは、ガジュマルハウスです。 今回は、【ブログで稼ぐ仕組み解説】これからは一人一つ事業をもつ時代に!ブログがおすすめな理由をデータで解説という内容で解説していきます。 ・ブログで稼ぐってどういう ...
続きを見る
-

-
参考【ブログのSEO対策は3つだけ!】全体像の把握とチェックリストの順に取り組むだけ
こんにちは、ガジュマルハウスです。 今回は、【ブログのSEO対策で行うべき3つのこと】全体像の把握とチェックリストという内容で解説していきます。 ・ブログのSEO対策ってたくさんありすぎて分からない! ...
続きを見る









